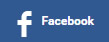Anbefalte artikler
- Konverter din webside til Lead…
- Mobile App Vekst i bedriften A…
- Samsung Galaxy S II foto utvin…
- Mooc'S -Den fremtiden for utda…
- Hvordan slette musikk fra iPad…
- Binary Boom gjennomgang av Wil…
- Hvorfor Din bedrift trenger So…
- Fordeler med software testing …
- IT Management Tools IT Support…
- Kontakter til PC: To måter å…
- Velge den beste Remote Spy Sof…
- Om Google Glass og hvordan du …
- Hvordan overføre kontakter fr…
- Konvertering Trafikk Into tilb…
- Greatest Android Application D…
Kategori
- affiliate marketing
- kunst håndverk
- bilbransjen
- bokanmeldelser
- bedrift
- karriere
- kommunikasjon
- datamaskiner
- utdanning
- underholdning
- miljø
- finansiere
- mat drikke
- gaming
- helse medisinsk
- hjem familie
- internett eBusiness
- barn tenåringer
- språk
- juridisk
- markedsføring
- musikk
- kjæledyr dyr
- eiendom
- relasjoner
- selv forbedring
- kjøpe anmeldelser
- samfunn nyheter
- programvare
- åndelighet
- sport og rekreasjon
- teknologi
- reise
- kvinners interesser
- skriver snakker
- andre
Android tutorial for nybegynnere av Peter Paul
Denne leksjonen viser hvordan du oppretter et nytt prosjekt bruker Android Studio eller bruke SDK verktøy fra en kommandolinje.
Merk: Du bør allerede ha Android SDK installert, og hvis du bruker Android Studio, bør du også ha Android Studio installert. Hvis du ikke har disse, følg veiledningen til Installere Android SDK før du starter denne leksjonen
Android bakgrunnstjeneste opplæringen. | Android programmering opplæringen
Opprett et prosjekt med Android StudioIn Android Studio, opprette et nytt prosjekt: Hvis du ikke har et prosjekt åpnet, i velkomstskjermen, klikker du Ny Project.If du har et prosjekt åpnet, fra Fil-menyen, velg New Project.
Figur 1. Konfigurere et nytt prosjekt i Android Studio.
Under Konfigurer det nye prosjektet, fyll ut feltene som vist i figur 1, og klikk Next.It vil trolig være lettere å Følg disse leksjonene hvis du bruker de samme verdiene som shown.Application navn er app navnet som vises for brukerne. For dette prosjektet, bruk "My First App." Selskapet domene gir en kvalifiseringskamp som skal føyes til navn på pakken; Android Studio vil huske denne kvalifiseringen for hvert nytt prosjekt du create.Package navn er det fullstendige navnet på prosjektet (etter de samme regler som for navngiving pakker i Java programmeringsspråk). Pakken Navnet må være unikt på tvers av alle pakker installert på Android-systemet. Du kan redigere denne verdien uavhengig av programnavnet eller selskapet domain.Project plasseringen er katalogen på systemet som holder prosjektet files.Under Velg formfaktorer appen vil kjøre på, kryss av for Phone og Tablet.For Minimum SDK, velger API 8: Android 2.2 (Froyo) sikret minstekravet SDK er den tidligste versjonen av Android som app-støtter, indikert med API-nivå. For å støtte så mange enheter som mulig, bør du sette denne til den laveste versjonen tilgjengelig som gjør at din app for å gi sin kjerne funksjon sett. Hvis noen funksjon i programmet er bare mulig på nyere versjoner av Android, og det er ikke kritisk til app kjerne funksjonene, kan du aktivere funksjonen bare når du kjører på de versjonene som støtter det (som diskutert i støtte ulike Plattformversjoner) .Leave alle av de andre alternativene (TV, Wear, og Glass) ukontrollert og klikk Next.Activities
En aktivitet er en av de karakteristiske trekk ved Android rammeverket. Aktiviteter gi brukeren tilgang til programmet ditt, og det kan være mange aktiviteter. En søknad vil vanligvis ha en hovedaktivitet for når brukeren starter programmet, en annen aktivitet for når hun velger noe innhold å vise, for eksempel, og andre aktiviteter for når hun utfører andre oppgaver innenfor app. Se Aktiviteter for mer information.Under Legg en aktivitet til < mal >, velg Blank Aktivitet og klikk Next.Under Velg alternativer for den nye filen, endre aktivitet Navn til MyActivity. Layout navn endres til activity_my, og tittelen til MyActivity. The Menu Ressursnavn er menu_my.Click på Fullfør for å opprette project.Your Android-prosjektet er nå en enkel "Hello World" app som inneholder noen standardfiler. Ta deg tid til å gjennomgå de viktigste av disse:
app /src /main /res /layout /activity_my.xmlThis er XML-layout-filen for den aktiviteten du har lagt da du opprettet prosjektet med Android Studio. Etter Nytt prosjekt arbeidsflyt, presenterer Android Studio denne filen med både tekst utsikt og en forhåndsvisning av skjermen UI. Filen inneholder noen standardinnstillinger og en TextView element som viser meldingen, "Hello world!" App /src /main /java /com.mycompany.myfirstapp /MyActivity.javaA tab for denne filen vises i Android Studio når Nytt prosjekt arbeidsflyt utførelser. Når du velger filen du se klassedefinisjonen for den aktiviteten du opprettet. Når du bygge og kjøre programmet, starter aktivitet klassen aktiviteten og laster layout filen som sier "Hello World!" App /src /main /AndroidManifest.xmlThe manifestfilen beskriver de grunnleggende egenskapene til app og definerer hver av komponentene . Du vil se denne filen som du følger disse leksjonene og legge til flere komponenter til app.app /build.gradleAndroid Studio bruker Gradle å kompilere og bygge din app. Det er en build.gradle fil for hver modul av prosjektet, samt en build.gradle fil for hele prosjektet. Vanligvis, du er bare interessert i build.gradle filen for modulen, i dette tilfellet app eller applikasjonsmodulen. Det er der appens bygge avhengigheter er satt, herunder defaultConfig innstillinger: compiledSdkVersion er plattformen versjon mot der du vil kompilere programmet ditt. Som standard er dette satt til den nyeste versjonen av Android tilgjengelig i ditt SDK. (Det bør være Android 4.1 eller høyere, hvis du ikke har en slik versjon er tilgjengelig, må du installere én bruker SDK Manager.) Du kan fortsatt bygge din app for å støtte eldre versjoner, men å sette det til den nyeste versjonen kan du for å muliggjøre nye funksjoner og optimalisere app for en god brukeropplevelse på den nyeste devices.applicationId er det fullstendige pakkenavn for programmet som du har angitt i Nytt prosjekt workflow.minSdkVersion er minimum SDK versjon du har angitt under Nytt prosjekt arbeidsflyt . Dette er den tidligste versjonen av Android SDK at appen supports.targetSdkVersion indikerer den høyeste versjonen av Android som du har testet programmet. Etter hvert som nye versjoner av Android blir tilgjengelige, bør du teste din app på den nye versjonen og oppdatere denne verdien for å matche den nyeste API-nivå og dermed dra nytte av nye plattform funksjoner. For mer informasjon, les støtter forskjellige Platform Versions.See Building ditt prosjekt med Gradle for mer informasjon om Gradle
Merk også /res underkataloger som inneholder ressurser for søknaden:
teikne < tetthet > /kataloger for teikne. objekter (for eksempel punktgrafikk) som er utviklet for ulike tettheter, som medium-density (mdpi) og high-density (hdpi) skjermer. Andre strekkbare kataloger inneholde eiendeler er laget for andre skjerm tettheter. Her finner du den ic_launcher.png som vises når du kjører standard app.layout /Directory for filer som definerer din app brukergrensesnitt som activity_my.xml, omtalt ovenfor, som beskriver en grunnleggende oppsett for MyActivity class.menu/Directory for filer som definerer appens meny items.values /Directory for andre XML-filer som inneholder en samling av ressurser, for eksempel streng og fargedefinisjoner. Den strings.xml filen definerer "Hello world!" strengen som vises når du kjører standard app.To kjøre app, fortsetter til neste leksjon.
Opprett et prosjekt med Command Line ToolsIf du ikke bruker Android Studio IDE, kan du i stedet opprette prosjektet bruker SDK verktøy fra en kommandolinje:
Endre kataloger inn i Android SDK SDK /path.Execute: verktøy /android liste targetsThis skriver ut en liste over de tilgjengelige Android-plattformer som du har lastet ned for SDK. Finn plattformen mot der du vil kompilere programmet ditt. Noterer målet ID. Vi anbefaler at du velger det kraftigste versjonen mulig. Du kan fortsatt bygge din app for å støtte eldre versjoner, men å sette den build målet til den nyeste versjonen kan du optimalisere din app for den nyeste devices.If du ikke ser noen mål oppført, må du installere noen bruker Android SDK Manager. Se Legge SDK Packages.Execute: Android opprette prosjektet Target < target-id > --name MyFirstApp \\ - banen < path-to-arbeidsområdet > /MyFirstApp --activity MyActivity \\ - pakken com.example.myfirstappReplace < target-id > med en ID fra listen over mål (fra forrige trinn) og erstatte < path-to-arbeidsområdet > med plasseringen der du vil lagre din Android projects.Tip. Legg plattform-verktøy /samt verktøy /katalog til søkestien PATH
din Android-prosjektet er nå en enkel "Hello World" app som inneholder noen standardfiler. For å kjøre programmet, fortsetter til neste leksjon.
programvare
- Lift Sharing Script er her for å hjelpe deg å tjene noen Hypnotiserende tilbud…
- Slik reparerer JPG /JPEG-filer av Cindy Branch
- Gjør deg klar for å reparere BKF File: Gå for Free BKF Repair Tool av Marry S…
- Hvordan overføre kontakter fra Samsung Galaxy Note 2 til Galaxy S5 etter Riliiy…
- Hvordan du aktiverer foreldreløse eller slettede Outlook OST fil? av Jacob Smit…
- Vietnam IKT for kanadiske Bedrifter - TMA blant de beste selskapene etter Thi Vo
- Eskalere salget med SEO tjenester WebAcer Software by Anirudha Thakur
- Viktigheten av Contract Management Solution for Health Care Organisasjoner av Ja…
- Retail programvare hjelper i å forbedre salg og produktiviteten ved Anmol Rawat
- Plukke de beste prisene fra et nettsted Design Company i Bhubaneswar av Dennis M…
- Lær om Flipping Book Software by Sonu Parashar
- kjøpe fifa 16 xbox ett mynter samlet dundret mot Cumberland av Maxin Nhl
- Microsoft .Net utvikling, Custom ASP NET Application Development ved Madhyama Ya…
- Hvordan Kom Fast Food Pizza Point of Sale System øker din Pizza Trade av Ocims …
- Hvordan gjenopprette slettede data fra Samsung Epic 4G Touch av Yang Lei