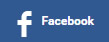Anbefalte artikler
- Den Lining Styret i Vertical R…
- Blend teknologi for å skape m…
- Online inntekt generasjon Oppo…
- Din bedrift er i dine hender e…
- 4 måter å få din melde deg …
- Hvilke Agentprogrammer skal se…
- Du vil aldri lykkes på Intern…
- 6 ting jeg vet om postkort som…
- Høy kvalitet Atlanta Drain Re…
- Gold gruveselskaper i hele ver…
- GlobalFortune av ivan simeonov
- Betalte blogg innlegg nettside…
- aldri være alene igjen ved Jo…
- Ble du Bamboozled av Google? -…
- Sluttet på skolen for å arbe…
Kategori
- affiliate marketing
- kunst håndverk
- bilbransjen
- bokanmeldelser
- bedrift
- karriere
- kommunikasjon
- datamaskiner
- utdanning
- underholdning
- miljø
- finansiere
- mat drikke
- gaming
- helse medisinsk
- hjem familie
- internett eBusiness
- barn tenåringer
- språk
- juridisk
- markedsføring
- musikk
- kjæledyr dyr
- eiendom
- relasjoner
- selv forbedring
- kjøpe anmeldelser
- samfunn nyheter
- programvare
- åndelighet
- sport og rekreasjon
- teknologi
- reise
- kvinners interesser
- skriver snakker
- andre
Nikon D5200 til iMovie-trans Nikon D5200 MOV til iMovie ved Blus Tina
Bilder fra D5200 er også veldig bra. Støy er håndtert godt for mengden av megapiksler og bildekvaliteten er utmerket.
D5200 har også full gang sporing autofokus og har en stereo mic. Videokvaliteten er like godt som forventet. I praksis den D5200 tilbyr en høyere utvidet ISO-område i forhold til det lillebror - 25600 vs 12800 - og raskere serieopptak (5 fps vs 4). For video skyttere på D5200 kan ta opp Full HD 1920 x 1080-filmer på opp til 60i eller 50i (NTSC eller PAL).
Det har ukomprimert HDMI ut som er flott for de som ønsker å komme inn i budsjettet filmen å gjøre. Denne funksjonen innebærer at Nikon er et bedre valg for de som er på jakt etter sin første DSLR for filmproduksjon.
D5200 brukere kan støte på mange problemer når imputing MOV klipp fra Nikon D5200 til iMovie.
"Jeg hørt at iMovie kan godta .mov filer, men grunnen til at jeg ikke kan imput disse klippene til iMovie'11 for redigering? Hva gjør jeg galt? Eventuelle forslag blir verdsatt. Takk på forhånd!"
Faktisk er det vanskelig for iMovie'11 (08 eller 09) for å støtte H.264 MOV klipp fra Nikon D5200 i at filene er komprimert med H.264-kodeken QuickTime format. På grunn av den coder - dekoderen det vedtar, kan du møte importerer problem mens du vil overføre Nikon D5200 H.264 MOV filer til iMovie
for redigering /brenning hjemmevideoer.
For visning eller redigere videoene som er kodet, trenger du det samme codec å dekode det å spille eller redigere. Som vi alle vet, foretrekker iMovie AIC codec, så forskjellen mellom de kodeker fører til import, selv dekoding problem. Siden du ikke kan bruke AIC å dekode en H.264 QuickTime-fil, så du må finne en annen måte å løse problemet.
Du rådes til å finne en best tredjeparts program til trans Nikon D5200 H.264 MOV til Apple Intermediate Codec (AIC)
for redigering i iMovie.
Nedenfor er guiden for deg å konvertere Nikon D5200 H.264 MOV klipp til iMovie
Trinn 1: Installer og kjør den beste Nikon D5200 H.264 MOV converter du har funnet. Import Nikon D5200 1080i MOV filer til D5200 MOV til iMovie Converter sikret Legg knappen på toppen av de viktigste grensesnittet av konverteren lar deg importere Nikon D5200 MOV-filer direkte.
Tips:
1. Du kan dobbeltklikke på hver fil for å ha en forhåndsvisning.
2. Hvis det er nødvendig, kan du krysse av "Slå sammen i én" boksen for å slå sammen D5200 1080i MOV-filer sammen.
Trinn 2: Velg en output format for iMovie'11 (08 eller 09) og sette output folder.You rådes til å velge "iMovie og Final Cut Express-Apple Intermediate Codec (AIC) (* mov.)" som eksport format som er mest kompatibelt format for iMovie.
Etter å ha valgt riktig utgang format, kan du sette output mappe ved å klikke på "Browse" -ikonet for å velge riktig sted som du ønsker å lagre konverterte filen på datamaskinen.
Trinn 3: Klikk på "Settings" ikonet for å justere lyd og video parametere. Du kan justere codec, bithastighet, bildefrekvens, sample rate og lydkanal i profilinnstillingene grensesnitt i henhold til dine krav.
Tips: Du bør nok sette video bildefrekvens som 30fps, video størrelse som 1920 * 1 080 for å holde den beste kvaliteten for redigering av Nikon D5200 1080i MOV i iMovie'11 (08 eller 09) på Mac. (Hvis du er registrert i PAL, de 25fps som bildefrekvensen er det beste valget for deg.) Hvis du vil ha en mindre filstørrelse, men holde god kvalitet, kan du redusere lyd eller video bitrate.
Trinn 4: Begynn konvertering av Nikon D5200 1080i MOV fil til AIC
for iMovie redigering.
Etter konvertering 100% ferdig, kan du kjøre iMovie å importere de konverterte filene og redigere dem i det uten noen gjengivelse eller inkompatibilitet problem.
Tips:
1. Før konvertering, kan du velge den effekten deinterlace 1080i filer: Klikk Rediger, og velg "deinterlacing" i Effect.
2. Shutdown Auto: Klikk Option og kryss av "Slå av datamaskinen etter konvertering" før konvertering starter.
3. Det er også mange andre funksjoner for deg på omformer inkludert beskjæring, trimming, og legger til vannmerke justere lysstyrke og så videre. Du kan klikke på "Rediger" for å ha en prøve.
affiliate marketing
- Ofte oversett aspekter ved Short Sales -. SlipperyDeed SlipperyDeed.com.com av L…
- Linh Dam Prosjekt Qh4 beste huset for deg? av Mai Anh
- Hvordan få tekniks for å få en online virksomhet fremover. av Helena Perala
- 3 WAY Kontantstrøm GOD MATRIX Whit FAST SPILOVER av ivan simeonov
- Men hvis du virkelig ønsker å nyte attraksjonene i Atlanta, Hva du bør gjøre…
- Google AdWords strategier - Adidas Crazy 8 Shoes av BSAT Bsat
- Hvitnet Prom Dress Spar Du You av Marina Jervis
- TEAM bygge for MULTY ONE av ivan simeonov
- Home Base Internet Business Opportunity ved Suhas Sajgure
- Som du vet Petko Kishev
- og støtte for anklene ble bygget i design. av Xiong Hh
- Hvordan du kan tjene med Content Marketing av Joan Harrington
- Se Carolina vs Columbus live stream Online gratis nå NHL - Ishockey Preseason 2…
- barytt steinbrudd ved Doves Cc
- Snarere Lumia telefondisplayet ca moi nha blottet av Luan Pham